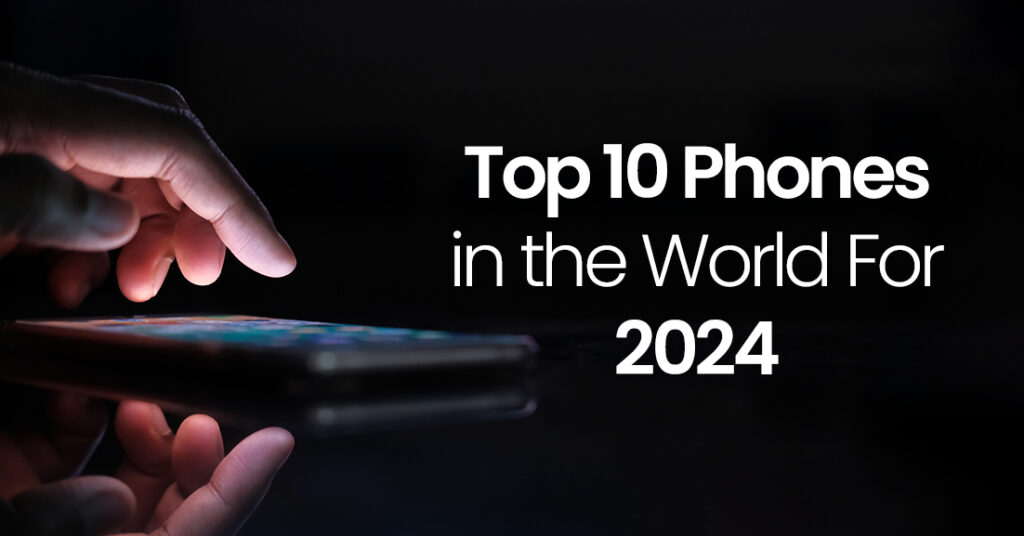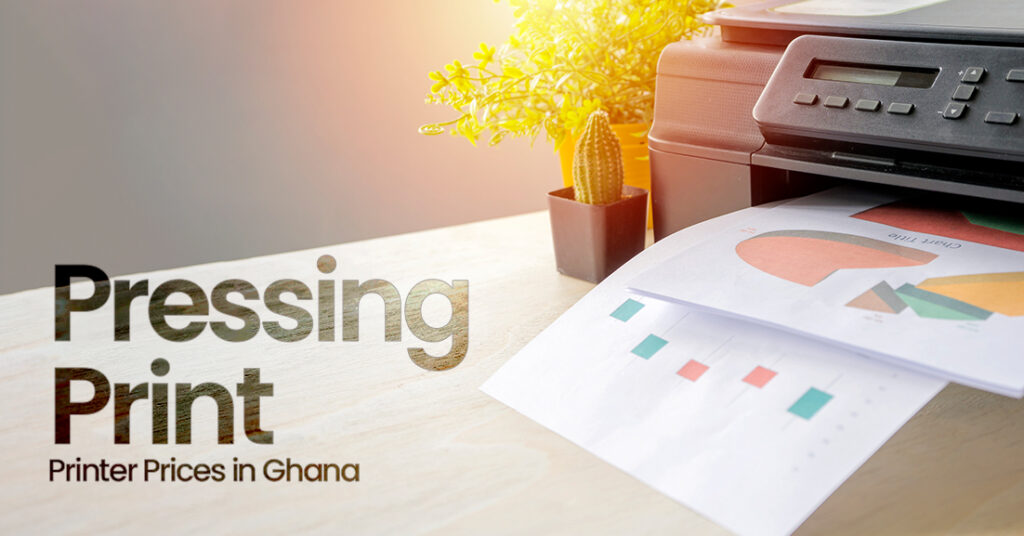Efficiently integrating devices is a crucial factor in enhancing user experience and increasing productivity. Following the most recent upgrades, Windows 11 users can now browse wireless Android files, enabling them to transfer and organize files from their Android devices to their Windows computers without using cables. This latest addition is a game-changer for individuals seeking to simplify their work process.
The Power of Wireless Android File Browsing
Accessing files on Android wirelessly eliminates the necessity of constantly connecting and disconnecting your device for transferring files. This function enables you to easily reach, move, and arrange your Android files from your Windows 11 PC through a wireless link.
Setting Up Wireless Android File Browsing on Windows 11
- Ensure Your Devices Are Compatible:
- Guarantee that your PC fulfills the needed specifications for Windows 11 requirements, similar to having a compatible CPU, sufficient RAM, and acceptable storage space. The full list of conditions can be set up on Microsoft’s official website.
- Processor: A minimum speed of 1 gigahertz (GHz) is needed with two or more cores to be compatible with a 64-bit system on a chip (SoC) or processor.
- Memory: It must be 4GB or more.
- Storage: There should be 64G or more available disk space.
- Optimize to Windows 11:
- In any case you have not upgraded to Windows 11 yet, you can take a foresighted action by using the Windows 11 Media Creation Tool. This tool helps you create installation media to upgrade your PC seamlessly.
- Media Creation Tool: This is used to enhance your computer windows to the coming upgradable Windows edition.
- Enable Wireless File Transfer:
- On your Android device, install a wireless file transmission program, such as “AirDroid” or “Pushbullet.” These programs allow for secure and efficient file management between your Android and Windows devices.
- Connect Your Devices:
- Open the chosen app on your Android device and follow the instructions to pair it with your Windows 11 PC. Guarantee that both devices are connected to the same network, either a hotspot or Wi-Fi.
- Access and Transfer Files:
- Once this is paired, you can scan through your Android files directly from your Windows 11 File Explorer. Drag and drop the files that you want to transfer and do them wirelessly.
Using the Windows 11 ISO and Media Creation Tool for a Smooth Upgrade.
When upgrading to Windows 11, it is beneficial to access the latest features with the inclusion of wireless Android file browsing. Written below is how to make the transition efficient and smooth:
Downloading the Windows 11 ISO
- Visit the Microsoft Website:
Access the official website of Microsoft to get and download the Windows 11 ISO file.
- Create Installation Media:
When you upgrade Windows with the Windows 11 Media Creation Tool, make and use a bootable USB drive or DVD. This tool will help you throughout the process, making sure you have everything demanded to upgrade.
- Backup Your Data:
One crucial info to take note of is that before upgrading, ensure you back up your important data and files. This is to help losing any critical information during the enhancement process.
- Install Windows 11:
Insert the installation media and follow the on-screen instructions to install Windows 11. This process will update your system while keeping your files complete.
Android File Transfer Made Easy
Transferring files between your Android device and Windows PC has been made easy. Here’s how you can optimize this process using wireless file browsing:
Using Android Apps to Secure Files
To boost the security of your file transfer, consider using the Android apps that are designed to secure your files. Apps such as ‘Solid Explorer’ or ‘ES File Explorer’ offer robust security feature, which includes password protection and encryption.
- Download a Secure File Manager:
First, install a secure file manager app on your Android device. These apps give additional layers of security to protect your sensitive data.
- Encrypt Your File:
Use the application to encrypt your data or files before transferring them. This ensures that your data is protected throughout the transfer procedure.
- Permissions for File Management:
You may control who gets access to your files by setting permissions within the application. This provides an additional layer of security for your file management.
Streamline Your Digital Experience with Windows 11 and Android
The addition of wireless Android file browsing to Windows 11 is just one of the many ways Microsoft is improving the digital experience for customers. You can significantly boost your productivity and workflow when you utilize the latest features and tools.
Upgrade for the Best Experience
Improving to Windows 11 gives you better access to most of the recent features and advancements. Use the Windows 11 Media Creation Tool to make the upgrade process easy and trouble-free. To avoid compatibility difficulties, ensure that your machine matches the requirements for Windows 11.
Secure and Efficient File Transfers
You can control your digital assets effectively and safely by using Android apps for file security and wireless file browsing. Whether you’re transferring business documents, personal images, or multimedia files, the process is now easier than ever.
By enhancing your PC to Windows 11 and using the right tools and apps, you can build productivity, boost security, and have a further connected digital experience.