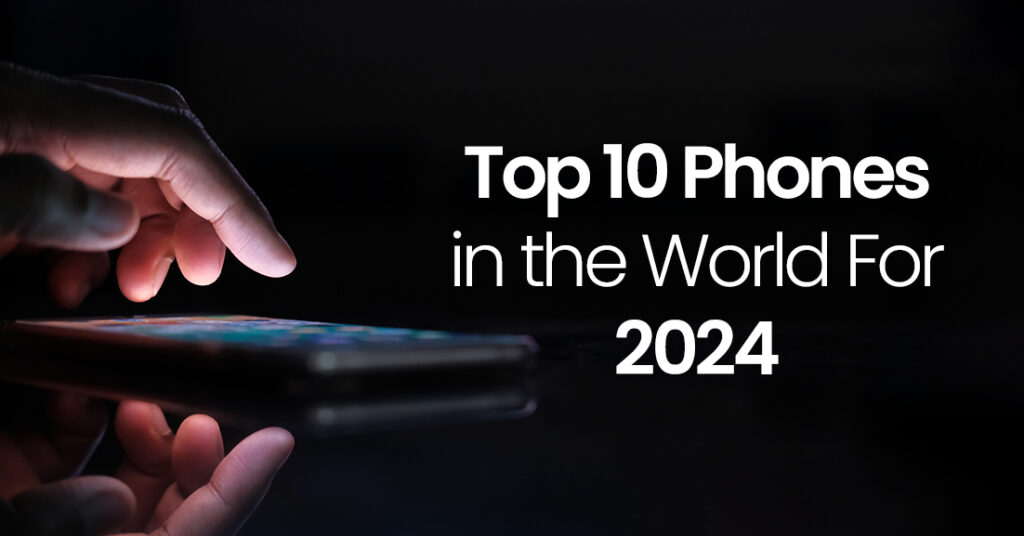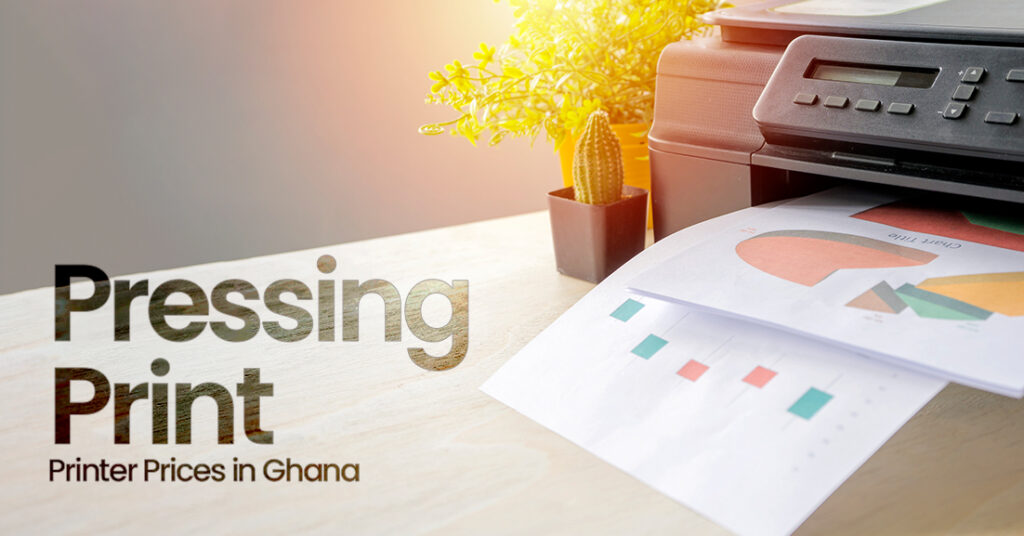Microsoft Makes Windows Printing Easier Than Ever
The print command has long been a source of frustration for many Windows users. Whether it’s dealing with print queues, network printer configurations, or driver issues, the task often feels more complex than it should be. Fortunately, Microsoft made important improvements to Windows. Let’s read more about how Microsoft has simplified printing on Windows PCs and discuss some key features.
Windows 11 Printing Simplified
Microsoft’s commitment to improving your printing experience is evident in their latest advancement. Gone are the days of battling with compatibility issues and printer drivers with the arrival of innovations on Windows 11 such as the Universal Print, built-in PDF capabilities, and print screen which makes the printing process more user-friendly.
Embrace Microsoft Universal Print
The Microsoft Universal Print just simplifies printer management over an organization through a cloud-based print solution. If you are in a big office or working from home, Universal Print allows you to easily connect to printers as long as you have an internet connection.
How to Set Up Microsoft Universal Print:
- Check Compatibility: Ensure that your printers support the Universal Print or are connected to a Windows server running Universal Print connector.
- Subscribe to the Universal Print: Get to it through the Microsoft store or Microsoft 365 admin center.
- Include Printers: Submit your printer(s) to the Universal Print by installing the Universal Print connector or through the admin center.
- Configure Printer Access: Set permissions and manage Printer settings through the Universal Print portal.
With Universal Print, you can manage your entire printing setup from the cloud, reducing the headaches associated with maintenance and improving accessibility.
Streamline Printing with Microsoft Print to PDF
Microsoft Print to PDF allows you to convert documents into PDFs from any program that has printing capabilities, like the Microsoft suite. Just choose “Microsoft Print to PDF” from the printer options when printing a document. This is ideal for distributing files and top-notch PDFs without changing their layout or guaranteeing consistency on various devices.
How to Use Microsoft Print to PDF:
- Open Your Document: In the application you are using, whether Word, Excel, or other document-efficient tools, go to the ‘File’ menu and select ‘Print.’
- Choose Printer: From the list of printers, select ‘Microsoft Print to PDF.’
- Print Document: Click ‘Print’. Following that, a dialogue box will pop up asking you to select a location to save the PDF file intended for printing.
- Save File: Pick where you want to save the file, give it a name, and at that point hit the ‘Save’ button.
By simply clicking a few times, your documents can be easily transformed into a PDF file that is ready to be archived or shared.
How to Print Screen on Windows
There are times when we need to capture more than just a document – maybe a full-screen image or a portion of your desktop or work. Windows makes this easier with its built-in screen capture tools. There are two ways on ways to print screens on Windows;
Utilizing the ‘PrtScn’ Button
- Full-Screen Capture: Capture the entire screen by pressing the ‘PrtScn’ key on your keyboard, which will then copy it to your clipboard. Afterward, you can paste it into an image editing or graphic software like the Paint or a document.
- Capture Active Windows: Pressing ‘Alt + PrtScn’ captures only the currently active window then you paste it into a document or image editor.
The Use of the Snip and Sketch Tool
- Capture a Selected Area: Press the ‘Window Key + Shift + S’ to open the Snip & Sketch tool. Drag to the area you want to capture and select. The image will be replicated to your clipboard and can be pasted into a document or saved in your screenshots folder found in your pictures in your file explorer.
Efficient Document Management with Microsoft PC Software
Microsoft Office Suite is a software that offers numerous tools to enhance your printing experiences. Applications such as Microsoft Word, Excel, and PowerPoint smoothly integrate with Windows printing features, permitting you to manage your documents with ease, whether you are printing reports, spreadsheets, or presentations.
How to Optimize Document Printing Using Microsoft Software:
- Set Print Preferences: In the application, go to ‘File’ > ‘Print.’ Here, you can choose the printer you like, set the number of copies, and adjust other settings such as the page range.
- Preview Before Printing: Utilize the ‘Print Preview’ option to see how your document will show up on paper. This can aid you to prevent errors and save on paper and ink.
- Use Built-in Templates: For common documents, like reports and resumes, use the Microsoft built-in templates to ensure your printouts are formatted correctly.
Troubleshooting Some Common Printing Issues
Even with the advancement of Microsoft’s products, you may occasionally run into problems when using their software. Here is a quick guideline on how you can troubleshoot common issues in printing:
Printer Not Recognized
- Check your connections: Be sure that the printer is properly connected to your PC or network.
- Update the Drivers: Go to your ‘Device Manager’, find the printer you are using, and update the driver application.
- Restart Device: A simple restart of your PC and printer can easily sometimes resolve connectivity issues.
Poor Print Quality
- Check Level of Ink: Be sure that your printer has enough toner or ink.
- Clean Print Heads: Use the printer’s built-in cleaning function to maintain the quality of print.
- Adjust Settings: Ensure that you are using the correct print settings for your document type.
Printing Errors
- Clear Print Queue: Go to ‘Devices and Printers,’ then right-click your printer, and select ‘See what’s printing.’ Clear any stuck print jobs.
- Reinstall Printer: If all else fails, removing and reinstalling the printer can resolve persistent issues.
Microsoft’s updates and tools like Universal Print, Microsoft Print to PDF, and built-in screen capture features are helping students, office workers, and researchers as a whole. These advancements simplify the process, minimize common issues, and enhance document management.
With the use of these tools and implementing our suggestions, you can eliminate printer issues and have a more streamlined, effective printing process.